いよいよWindows 10への無償アップグレードの期限まで残り2ヶ月半あまりとなりました。
私もサブのノートPCはすでにWindows 10として運用中なのですが、DTM用のデスクトップPCは次々と新機材を導入する資金も無いため枯れた環境で使い続けたいという思惑もあり、サポート終了までWindows 7を使い続けるつもりです。しかし後述する理由で一度Windows 10を入れてみることにしました。今回はその体験記です。
その理由とはWindows 7を使い続けたくとも、XP末期のようにMSさんの嫌がらせ(svchost.exeの暴走でcpu使用率100%張り付き、Windows Updateに異様に時間が掛かるetc.)に耐えられなくなる日が突然やってくるかもしれないという不安です。そうなったら素直にWindows 10に変えるべく備えだけはしておこうと思った次第なのであります。
無償期間中に一度アップグレードを行っておくと、そのPCのハードウェア構成がライセンス認証情報としてMicrosoftのアクティベーションサーバーに記録されます。
その後、元のOSに戻したとしてもハードウェア構成を変えない限りライセンス認証情報はサーバー上に残っていて、無償期間終了後でも再びインストールメディアから無償でWindows 10にアップグレードできるらしいです。
「ハードウェア構成を変えない限り」というのが少々引っかかりますが、昨年グラボを増設、つい先日メモリも増設して24Gにしたばかりですので、当分ハードウェア構成を弄る事はないだろうと判断してアップグレードに踏み切ることにいたしました。
以上が無償期間中に一度アップグレードしておこうかと思った理由です。
アップグレード前の準備
あくまで「一度」Windows 10にしてみるだけですから、後で問題なくWindows 7に戻れるようにあらかじめ準備しておきます。
Windows 7でシステムイメージを作成しバックアップする方法
このあたりを参考にWindows 7の入ったCドライブをシステムイメージとしてまるごとバックアップしておきます。Windows 10の「回復」機能でも元のOSに戻せますが、この機能には不具合があり、完全に元に戻りませんから面倒でもシステムイメージのバックアップ作業はしておいた方が無難と思います。
サポート終了までWindows 7を使い続けるつもりのPCですから、当然の事ながら勝手にWindows 10にアップグレードされないよう、更新の「KB2952664」と「KB3035583」を非表示にしたりといった対策は既に講じてあるわけでして、今回意図的にアップグレードする為にはまずインストールメディアを用意する必要があります。
こちらのリンクに行って「ツールを今すぐダウンロード」ボタンを押し、MediaCreationTool.exeを入手します。
このツールから直接アップグレードもできますし、インストールメディアをDVDISOで作っておく事もできます。
いよいよアップグレード
さて、ここから詳しいインストール手順など載せていきたいところですが、この類の情報は検索すればいくらでも出てきますので他サイト様にお譲りするとしまして、当ブログでは紹介いたしません。
代わりに当ブログ独自の情報を載せていきたいと思います。
それはサポートも終わった古いアプリケーションソフトの動作確認情報です。そもそも、私がWindows 10へのアップグレードに二の足を踏んでいるのは、こういったソフトをいまだに数多く使っているからでして、同じソフトを愛用しておられる方の参考になればと今回のアプグレ体験で古いソフトの動作がどうだったかを記録しておきたいと思います。
つづく
>>Windows 10 無償アップグレードは7月29日まで ② - 古いアプリの動作確認
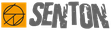
コメントをお書きください